Searching for Sections in Self-Service
Log into Self-Service using your Durham Tech username and password: http://selfservice.durhamtech.edu
There are several ways to search for course sections in Self-Service. Here are a few of the more commonly used methods. First, you’ll begin your course search.
- Click on Student Planning.
- Click on Go to Plan & Schedule.
- On the Schedule page, click the forward arrow (>) to go forward to the desired semester, if necessary.
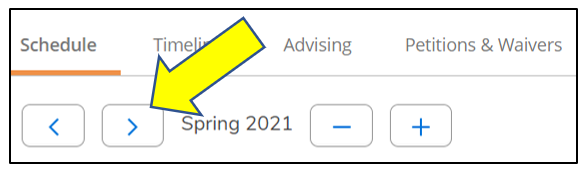
OPTION A: Filtering from Course Search Results
- Search for a course by typing the course name in the Search for courses… box on the top right of your screen (Ex.: ACA-122)
- On the left, you’ll see the Filter Results panel. Select your criteria to reduce the number of sections to just those that fit your needs:
- Availability
- Subjects
- Locations
- Terms
- Days of the Week
- Time of Day
- Instructors
- Academic Levels
- Course Levels
- Instruction Type
-
After selecting your criteria, click on View Available Sections.
-
Once you find the section you want, click the blue Add Section to Schedule button.
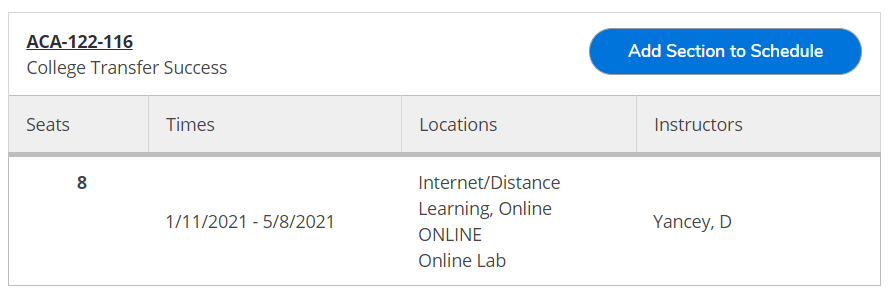
OPTION B: Filtering from Plan & Schedule
- Type a course name in the Search for courses… box on the top right of your screen (Ex.: ENG-111)
- Click Add Course to Plan if you want to select the specific section later.

- On the Course Details window, select the appropriate term from the Select a Term dropdown menu (you may need to scroll down to see the menu). Once selected, click Add Course to Plan.
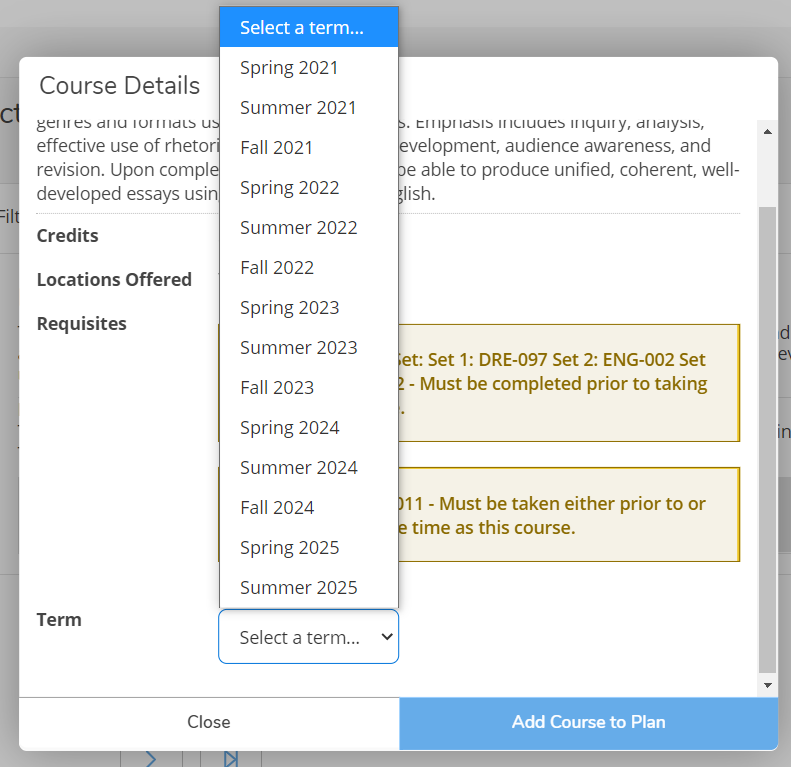
A green notification will appear in the top right to let you know you have successfully added the course to your plan. When all courses have been selected, we can select sections next:

- Click on Back to Plan & Schedule at the top of the screen.
- From a desktop or laptop, select Filter Sections to filter your course options using several criteria.
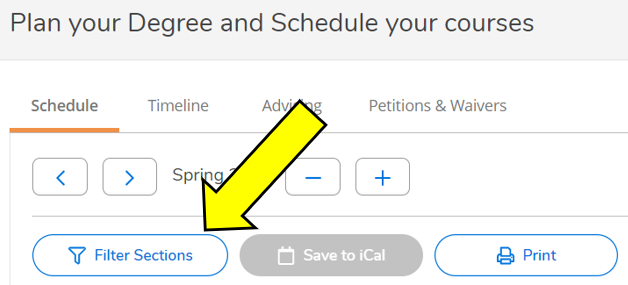
-
You can filter by any of the following criteria:
- Availability: filter only open sections
- Location: Search by location (campus and online options)
- Day of Week: find classes held on specific days of the week
- Time of Day: Find classes held at specific times
- Instructor: Find classes taught by a particular instructor
- Topic: This option is not currently operational

Click on View other sections for each course to see all sections that meet your criteria.
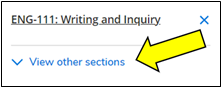
-
You only see six sections of the course at a time. Notice that there are 5 screens of ENG-111 sections shown below. Click on the right arrow (>) to scroll through the many sections of the course to find the open sections. Note: If you have different criteria for different classes, you can reset the filters as needed.
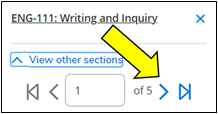
- When you find the section you want, click on it in the menu to bring up the Section Details window and click Add Section.
A green notification will appear in the top right to let you know you have successfully added the section to your plan.

Related links:
-
Video Tutorial: How to register using Self-Service

